OneDrive, il servizio di archiviazione cloud offerto da Microsoft, è ampiamente utilizzato sia in ambito personale che professionale per salvare e condividere file.
Tuttavia, gli utenti possono occasionalmente incontrare problemi di sincronizzazione. Questi problemi si manifestano tipicamente con una X rossa accanto all’icona delle cartelle interessate, indicando un errore nella sincronizzazione dei file tra il PC e il cloud.
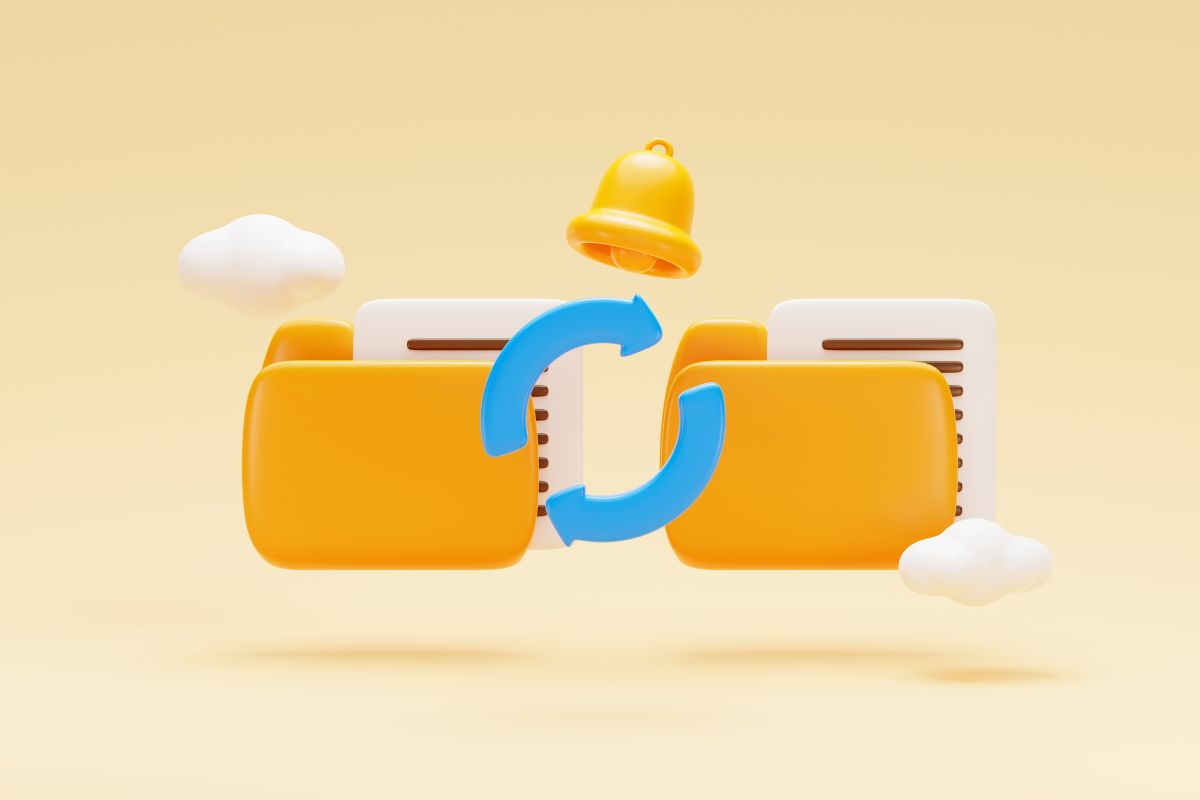
Il primo passo per risolvere qualsiasi problema è identificarlo correttamente. Nel caso di OneDrive, se noti una X rossa accanto all’icona delle tue cartelle o hai difficoltà ad accedere o salvare i tuoi file, è chiaro che c’è un problema di sincronizzazione.
Questo può essere causato da vari fattori come errori nelle credenziali, problemi nella rete internet o configurazioni errate del software.
Scollegamento e Ricollegamento del PC
Una volta identificato il problema, la prima soluzione consiste nel scollegare e poi ricollegare il tuo computer a OneDrive.

Per fare ciò:
- Clicca con il tasto destro sull’icona di OneDrive presente nella barra delle applicazioni.
- Seleziona “Impostazioni” dal menu contestuale.
- Nella finestra che appare, vai alla scheda “Account”.
- Clicca su “Scollega questo PC”. Segui le istruzioni per completare la procedura.
- Una volta scollegato il PC, dovrai ricollegarlo seguendo le istruzioni a schermo per inserire nuovamente le tue credenziali.
Questo processo aiuta a resettare la connessione tra il tuo dispositivo e i server di OneDrive, risolvendo spesso gli errori di sincronizzazione.
Pulizia delle Credenziali
Se lo scollegamento e ricollegamento non risolve completamente il problema o se vuoi assicurarti che tutte le impostazioni precedenti siano state eliminate:
- Premi i tasti Windows + R sulla tua tastiera per aprire la finestra Esegui.
- Digita %localappdata%\Microsoft\OneDrive\settings e premi Invio.
- Trova e cancella il file PreSignInSettingsConfig.json.
- Chiudi tutte le finestre aperte.
Questa azione rimuove eventuali configurazioni errate che potrebbero essere state salvate precedentemente nel tuo sistema.
Dopo aver pulito le credenziali:
- Apri nuovamente l’applicazione OneDrive dal menu Start o dall’icona sul desktop.
- Effettua l’accesso con le tue credenziali Microsoft.
- Durante la configurazione iniziale, ti sarà chiesto se desideri utilizzare una cartella esistente per la sincronizzazione; seleziona quella già esistente sul tuo computer.
Questo passaggio finale assicura che tutti i tuoi file precedentemente presenti in locale vengano nuovamente sincronizzati con quelli sul cloud senza perdere dati importanti e mantenere la struttura a cui sei abituato.
Seguendo queste istruzioni dettagliate dovresti essere in grado di risolvere efficacemente qualsiasi problema legato alla sincronizzazione dei tuoi file su OneDrive mantenendo sicuri i tuoi dati personali and professionali intatti e accessibili su tutti i tuoi dispositivi.
