Trasformare una foto in PDF per un documento è più facile di quanto si possa pensare: la guida intuitiva per tutti
Sono in tanti a chiedersi come trasformare una foto in PDF, operazione utilissima per i documenti, e per riuscirci servono pochi passaggi da seguire sia tramite smartphone Android o iOS che da computer. Quando si salvano le foto sullo smartphone, in genere il formato maggiormente diffuso è il JPG, compatibile con moltissimi dispositivi. Altre opzioni diffuse riguardano il formato PNG e poi PDF, che viene impiegato tanto per i documenti quanto per le foto stesse.

In tal senso l’utilizzo principale del PDF si lega alla stampa. Si tratta di un formato ideato da Adobe che consente l’acquisizione di documenti da ogni app e la relativa visualizzazione nonché stampa. Inoltre, utilizzando specifici programmi, si possono anche fare delle modifiche ai documenti salvati.
Come trasformare una foto in PDF su smartphone iOS occhio ai passaggi
Come trasformare allora una foto in PDF tramite lo smartphone? Cominciando da iPhone, in primo luogo la trasformazione può avvenire dal telefono grazie all’esportazione del file, attraverso la funzione delle stampa. Lo si andrà quindi a convertire in PDF, anche da Android.

Da iPhone e dispositivi iOS, bisogna utilizzare l’Opzione Stampante, e anzitutto trovare l’app Foto, fare tap su Libreria oppure Album e scegliere quello di interesse. A questo punto fare tap su Selezione e scegliere quale foto convertire. Dopo aver premuto su Condividi, occorre selezionare Stampa, e spostare la foto verso l’esterno. Andrà selezionato di nuovo Condividi, così da salvare la foto all’interno del gestore file, poi da salvare o inviare.
La stessa operazione la si può fare anche tramite l’applicazione Libri. Occorre aprire Foto, poi andare su Libreria (oppure Album) e scegliere Seleziona, indicando le foto. Proseguendo poi, fare tap su Condividi e dal menù bisogna scorrere le icone e focalizzarsi su Altro, e poi su Libri. Successivamente, le immagini saranno convertite in automatico in PDF e aperte in Libri, con la relativa sincronizzazione nel Cloud che avviene in maniera predefinita. Occorre infine fare tap su Condividi PDF per il salvataggio dell’immagine.
E su Android?
Qualora si debba trasformare una foto in PDF utilizzando uno smartphone Android, è possibile anzitutto far rifermenti ad Image to PDF. In tal senso, dopo aver scaricato l’app dallo store ufficiale, bisogna focalizzarsi sul tasto “+“, per l’aggiunta della foto oggetto di interesse. Dopo averla selezionata, occorre fare tap su Aggiungi e poi Convert to PDF.
L’utente potrà immettere il nome e decidere la qualità, prima di toccare poi su Convert to PDF. A pubblicità conclusa, dopo aver premuto Chiudi, la foto sarà stata convertita e potrà esser salvata. Altra procedura a cui far riferimento prevede l’utilizzo dell’applicazione PDF Maker, che è gratis e può funzionare con diversi formati, tra cui JPG, PNG e così via.
L’utilizzo è molto intuitivo e l’app vede la presenza di uno scanner che permette di scattare le foto di ciò che si andrà a salvare nel PDF. Inoltre, lo scanner ha anche il sistema OCR che consente l’estrapolazione del testo dalle immagini col salvataggio tra i documenti, ma non solo. È possibile anche fare ricerche online e convertire velocemente senza che la qualità ne risenta.
Questi, solo alcuni degli aspetti e delle funzioni presenti nell’app. Per menzionarne qualcun altro, è possibile proteggere i documenti col Pin, oppure comprimere i file affinché occupino meno spazio.
Come passare da foto a pdf tramite pc
Con Windows 10, sarà sufficiente aprire l’app Foto e all’interno di Raccolta, soffermarsi su Seleziona, poi sui file oggetto di conversione. Bisognerà poi cliccare sull’icona della stampante e nella relativa finestra, fare click sulla freccia che punto in basso per l’apertura di un menù, dove bisognerà indicare Microsoft Stampa in PDF. L’utente, cliccando su Stampa, salverà l’immagine nella cartella preferita.
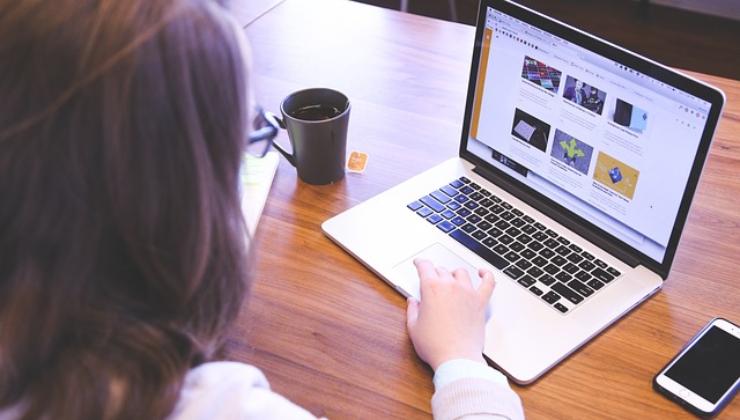
Nel caso si usi Windows 11, occorrerà aprire la cartella d’archiviazione delle immagini, e soffermarsi su quella di interesse, cliccando poi col tasto destro e selezionando Stampa. A questo punto, si noterà l’apertura dalla finestra Stampa immagini, dall’elenco Stampante, e bisognerà focalizzarsi su Microsoft Stampa in PDF. Cliccando sul tasto in basso a destra, vi sarà la contestuale apertura di una nuova finestra che permetterà di indicare il percorso circa il salvataggio del file.
